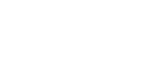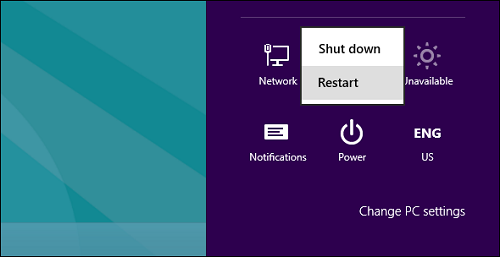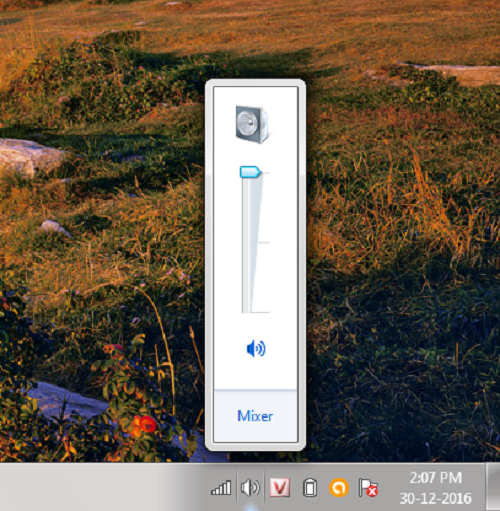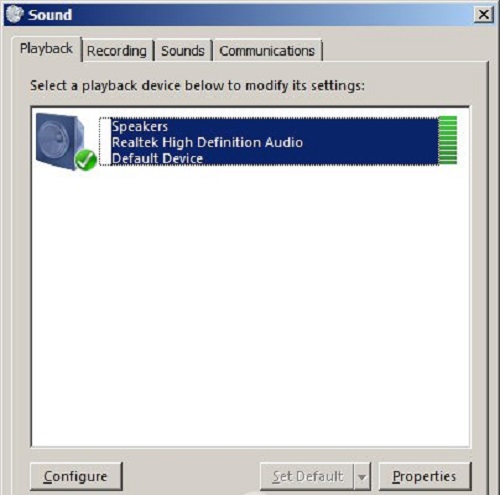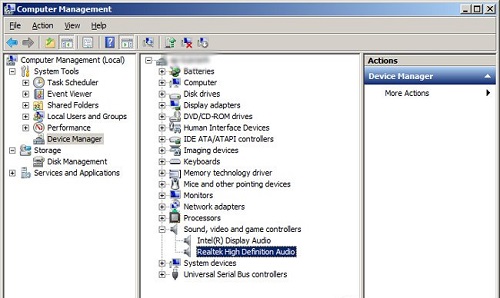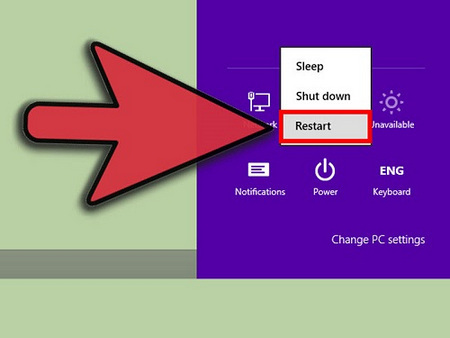(ĐSPL) - Nếu một ngày đẹp trời bạn bật máy tính của mình lên và mở bài hát để nghe giải trí nhưng chợt nhận ra sau gần nửa bài hát mà vẫn không nghe thấy gì.
Đừng hốt hoảng quá, hãy làm theo các cách sửa lỗi máy tính không nghe được âm thanh dưới đây. Ngoài ra, hãy thực hiện cách tăng tốc internet cho máy tính, PC, Laptop để có được những phút giây giải trí thật tuyệt vời nhé!
CÁCH SỬA LỖI MÁY TÍNH KHÔNG NGHE ĐƯỢC ÂM THANH
1. Khởi động lại máy tính
Một trong những cách sửa lỗi máy tính không nghe được âm thanh hiệu quả nhất đó chính là khởi động lại máy tính. Trên thực tế có rất nhiều trường hợp máy gặp vấn đề về âm thanh do các phần mềm bị xung đột.
Vì thế, khởi động lại máy tính giúp cho máy đi về trạng thái ổn đinh. Trước khi khởi động lại máy, bạn phải kiểm tra loa máy tính xem đã được bật lên hay chưa nhé.
| 3 cách sửa lỗi máy tính không nghe được âm thanh hiệu quả |
2. Kiểm tra xem Volume của Windows như thế nào
Nếu máy tính mất tiếng có thể là phần Volume của Windows đã bị vô tình vặn nhỏ hoặc tắt đi. Bạn hãy bật lại biểu tượng loa ở góc dưới bên phải của hệ thống âm thanh xem có đang để ở chế độ “Mute” hay không.
Bạn hãy đẩy âm lượng cao hơn và kiểm tra lại máy tính có thể test thử một bài hát hoặc một video nào đó lên xem nhé!
| Kiểm tra Volume Windows xem đã bật hay chưa |
Nếu vẫn chưa nghe được âm thanh bạn hãy click chuột phải vào biểu tượng loa của máy tính rồi chọn “Open Volume Mixe” để kiểm tra xem các cột đó đã được đánh dấu và ở trên mức cao nhất hay chưa?
| Nếu vẫn không nghe hãy kiểm tra Volume Mixe |
Sau khi thực bước này mà vẫn không được thì bạn hãy sửa lỗi máy tính mất âm thanh tiếp tục thực hiện cách bấm chuột phải vào biểu tượng âm thanh trên máy tính một lần nữa và chọn “Playback devices”. Bạn phải đảm bảo các thiết bị âm thanh đều đang có màu xanh rồi hãy bấm “Properties” và chọn “Use this device (enable).
| Cách sửa lỗi máy tính không nghe được tiếng |
3.Cài lại driver âm thanh
Sau hai cách sửa lỗi máy tính không có tiếng mà vẫn chưa được thì có thể driver âm thanh máy tính của bạn đã bị lỗi. Vì thế, hãy gỡ cái cũ và cài lại driver âm thanh theo những bước dưới đây;
Gỡ drive âm thanh cũ: Gõ “Device Mananger” trong ô tìm kiếm của Windows và mở “Device Mannager” lên.
Sau đó vào mục “Sound, video and game controllers” và chọn “Audio Controller” rồi bấm “Delete” để xóa driver âm thanh.
| Xóa driver âm thanh cũ |
Sau đó khởi động lại máy tính và cài đặt driver âm thanh mới. Bạn yên tâm vì nếu không có driver âm tnanh máy nó sẽ tự thông báo và tự động cài đặt. Cách sửa lỗi máy tính không nghe được âm thanh này thật đơn giản phải không nào.
Hy vọng với 3 cách này hy vọng sẽ giúp bạn sửa được máy tính mất tiếng mà không cần phải nhờ thợ kỹ thuật nhé! Ngoài ra, mời các bạn tham khảo thêm cách tăng tốc internet cho ipad cho những trải nghiệm mượt mà hơn nhé!
Dương Ngọc (tổng hợp)