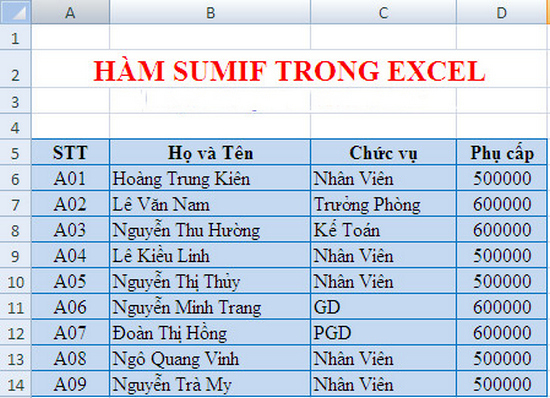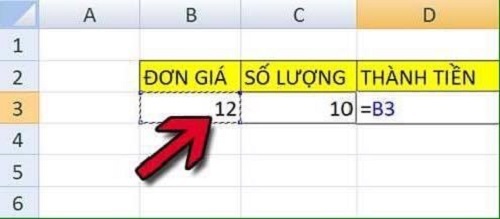(ĐSPL) - Hàm ROUND là một trong số các hàm được sử dụng khá phổ biến, giúp người dùng có thể dễ dàng làm tròn một số nào đó tới một số chữ số xác định trước đó.
Trong bài này chúng ta cùng tìm hiểu cách dùng hàm ROUND trong excel. Cùng với đó, bạn không nên bỏ qua cách dùng hàm SUMIF trong Excelđược thực hiện trước đó nhé.
CÁCH DÙNG HÀM ROUND TRONG EXCEL
1. Cách dùng hàm ROUND trong Excel
Nhu cầu làm tròn số thì luôn xuất hiện trong hầu hết các lĩnh vực vì vậy sự xuất hiện của hàm ROUND đã giúp người sử dụng giảm thiểu được rất nhiều thời gian cũng như công sức tính toán.
Hàm ROUND giúp người dùng làm tròn một số bất kì đến giá trị gần với số đó nhất ứng với số chữ số bạn đặt.
| Cách dùng hàm ROUND trong Excel đơn giản nhất |
Cách sử dụng hàm ROUND trong Excel:
Cú pháp : =ROUND(<number>, <number_digit>)
Trong đó:
- <number > là số bạn cần làm tròn
- <number_digit> là số lượng chữ số bạn muốn là tròn.
Lưu ý: giả sử đặt : <number_digit> =x thì x có thể nhận các giá trị tùy ý.
| Cách dùng hàm ROUND trong Excel |
- Nếu x có giá trị lớn hơn 0 thì giá trị làm tròn sẽ được lấy đến x chữ số thập phân bên phải dấu thập phân.
Ví dụ : =ROUND(123.12345,4) kết quả sẽ hiển thị là 123.1235 nghĩa là làm tròn số đến 4 chữ số sau dấu thập phân.
- Nếu x=0 thì giá trị số làm tròn sẽ bỏ hết phần thập phân và hiển thị kết quả là số nguyên gần nhất.
Ví dụ : =ROUND(33432.1243,0) kết quả nhận được sẽ là 33432 nghĩa là sẽ bỏ hoàn toàn phần thập phân phía sau chỉ lấy giá trị nguyên gần nhất.
- Nếu x<0 thì số làm tròn sẽ được làm tròn bên trái dấu thập phân, tức là sẽ làm tròn theo bội số của 10. Số các chữ số làm tròn được lấy theo giá trị tuyệt đối của x.
Ví dụ : =ROUND(124365.234,2) kết quả đưa ra sẽ là 124300
Trên đây là cách dùng hàm ROUND trong Excel cơ bản, sau đây chúng ta cùng đi vào một ví dụ cụ thể trong bảng dữ liệu để nắm rõ hơn các sử dụng hàm này.
Trong bảng điểm ta thấy điểm đang là các chữ số thập phân có 2 chữ số, muốn làm tròn về chữ số thập phân có 1 chữ số ta dùng hàm round trong Excel
Côt E là cột có chứa điểm, để thực hiện hàm round ta dùng cú pháp =ROUND(E,1) nghĩa là làm tròn các chữ số ở cột E vể số thập phân có 1 chữ số ta được kết quả hiện thị tại cột F
2. Một số hàm làm tròn khác trong Excel
Bên cạnh hàm ROUND, để làm tròn các số trong Excel bạn còn có thể sử dụng một số hàm khác như : ROUNDUP< ROUNDDOWN hoặc MROUND.
Sự khác nhau giữa các hàm ROUND, ROUNDUP và ROUNDDOWN
ROUNDUP :
- Hàm dùng để làm tròn số lên
- Cú pháp : = ROUNDUP(<nubmer>, <num_digit>) với ý nghĩa của các đối số giống như hàm ROUND. Tuy nhiên giá trị của các số sẽ luôn được làm tròn lên.
- Ví dụ : =ROUNDUP(1234.123,2) kết quả trả về sẽ là 1234.13 thay vì 1234.12 như hàm ROUND
ROUNDDOWN :
- Hàm dùng để làm tròn số xuống
- Cú pháp : =ROUNDDOWN(<nubmer>, <num_digit>), số của bạn sẽ được làm tròn xuống.
- Ví dụ =ROUNDDOWN(1234.126534,3) thì sẽ nhận được kết quả là 1234.126 thay vì 1234.127 như hàm ROUND
MROUND :
| Cách dùng hàm ROUND trong Excel |
- Hàm dùng để làm tròn số theo bội của một số bất kì
- Cú pháp : =MROUND(<number>, <multiple>), trong đó <number> là số bạn cần làm tròn, <multiple> là bội số.
- Ví dụ: =MROUND(22,5) ta thấy 20 là số gần 22 nhất chia hết cho 5, vì vậy kết quả trả về sẽ là 20.
Với hướng dẫn cách dùng hàm ROUND trong Excel và một số hàm làm tròn cơ bản khác, hi vọng bạn đã có thêm cho mình những kiến thức hữu ích khi làm việc cùng công cụ hữu ích này. Bên cạnh đó, bạn đừng bỏ qua cách dùng hàm Vlookup trong Excel được tổng hợp chia sẻ trước đó nhé.
Lê Phương (tổng hợp)
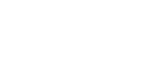
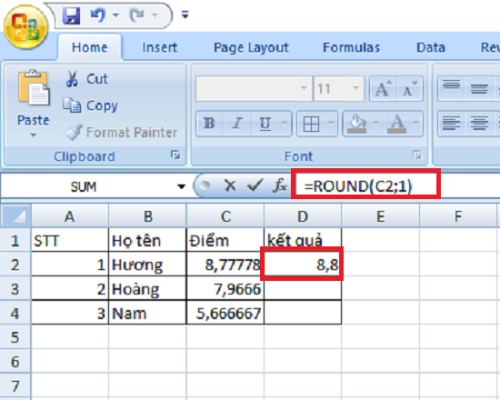
.jpg)
.jpg)