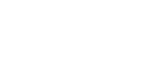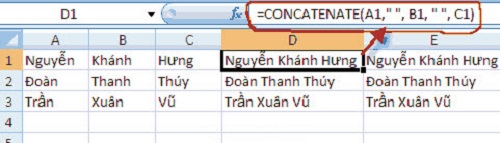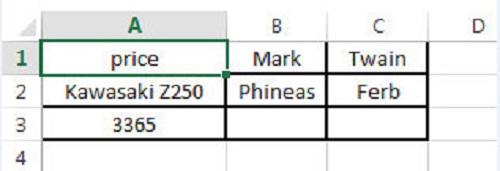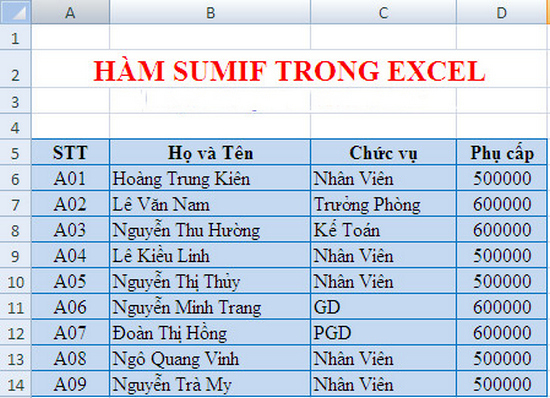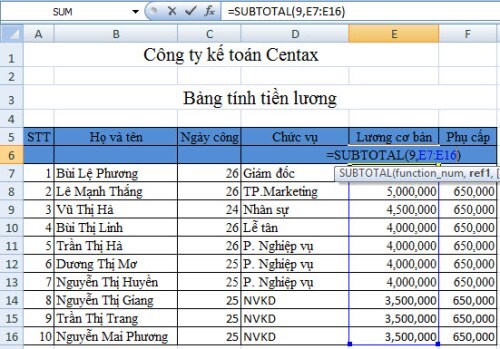(ĐSPL) - Với công việc kế toán, chắc chắn việc làm sổ sách và quản lí nhân sự đòi hỏi phải thành thạo. Để làm được điều đó thì việc ứng dụng phần mềm Excel mà cụ thể là hàm nối là rất cần thiết.
Nếu như còn gặp khó khăn thì hãy tham khảo cách dùng hàm nối trong excel dưới đây và cùng với đó, bạn có thể tìm hiểu thêm cách dùng hàm Vlookup trong Excel hiệu quả được giới thiệu ở bài viết trước nhé.
Công dụng hàm nối trong Excel
Hàm nối trong Excel còn gọi là hàm CONCATENATE, dùng để nối hai hay nhiều chuỗi văn bản vào một chuỗi duy nhất. Các chuỗi nối được vào với nhau có thể là số, văn bản hay ô tham chiếu.
| Hướng dẫn cách dùng hàm nối trong excel dễ hiểu nhất |
Chẳng hạn, khi làm việc với bảng dữ liệu chứa Họ, Tên khách hàng thì thường cho sẵn hai cột là Họ và tên khách hàng.
Áp dụng hàm để nối 2 chuỗi Họ, tên khách hàng với nhau để không mất thời gian gõ lại Họ tên khách hàng dựa trên 2 cột đã cho sẵn.
Cú pháp hàm nối trong Excel
=CONCATENATE(text1, [text2], ...)
Trong đó:
- Text 1: là chuỗi đầu tiên. Bắt buộc phải có. Đây chính là mục cần ghép nối. Nó có thể là giá trị văn bản, số, hoặc tham chiếu ô.
- Text 2 …: là chuỗi tùy chọn. Hay nói cách khác là mục văn bản bổ sung cần ghép nối. Bạn chỉ có thể sử dụng tối đa 255 mục và 8192 kí tự. Các chuỗi phải được phân tách nhau bởi dấu phẩy.
Ví dụ:
=CONCATENATE(D2, " ", E2)
=CONCATENATE("Mật độ tập trung theo luồng đối với ", B2, " ", B3, " là ", B4, "/dặm.")
Ví dụ về cách dùng hàm nối trong Excel
Bài tập đã cho sẵn bảng dưới đây, yêu cầu áp dụng cách dùng hàm nối trong Excel để có tên đầy đủ của khách hàng và tính tiền cho đúng.
| cách dùng hàm nối trong Excel |
- Để nối nội dung ô B1 với một khoảng trắng và nội dung ô C1, ta có công thức:
= CONCATENATE (B1,” “,C1)
Ngay lập tức, bảng sẽ trả về kết quả là “Mark Twain”.
- Thực hiện tạo câu ghép nối các ô trong cột A với văn bản khác, áp dụng công thức ta có: = CONCATENATE (A2,” “,A1,” is ”,A3,” USD”)
Sau đó, bảng dữ liệu sẽ xuất hiện kết quả là Kawasaki Z250 price is 3365 USD.
- Cuối cùng, ghép nối nội dung tại ô B2 với một một khoảng trắng, ký tự & một khoảng trắng và nội dung ô C2. Tương tự như trên, ta có:
= CONCATENATE (B2,” & “,C2)
Từ đó, ta được kết quả là “Phineas & Ferb”
Bạn có thể thấy, ta chỉ cần áp dụng cú pháp bên trên là đã có thể nối các chuỗi ký tự lại với nhau, phục vụ việc tính toán và thao tác trên bảng tính Excel dễ dàng.
Những lỗi thường gặp và cách khắc phục
- Đầu tiên là lỗi về dấu ngoặc kép xuất hiện trong chuỗi kết quả mà nhiều bạn thường gặp phải. Khi dùng dấu phẩy để phân tách các mục văn bản liền kề.
Ví dụ: Nếu hiển thị =CONCATENATE( "Tạm biệt ""Thái Lan") là Tạm biệt"Thái Lan với một dấu ngoặc kép bổ sung vì dấu phẩy ở giữa các đối số văn bản đã bị xóa.
Bạn không cần phải sử dụng dấu ngoặc kép cho các con số.
- Thứ hai, về lỗi các từ lẫn lộn với nhau. Nếu không có khoảng trắng ở giữa các mục văn bản riêng biệt, thì các mục văn bản này sẽ nối liền nhau. Thêm khoảng trắng như một phần của công thức CONCATENATE.
Thực tế, có hai cách để khắc phục việc này:
- Thêm dấu ngoặc kép có khoảng trắng ở giữa " ".
Cụ thể : =CONCATENATE("Tạm biệt", " ", "Thái Lan!").
- Thêm khoảng trắng sau đối số Text.
Cụ thể: =CONCATENATE("Tạm biệt ", "Thái Lan!"). Chuỗi "Tạm biệt " có thêm một khoảng trắng bổ sung
- Cuối cùng là lỗi #NAME? xuất hiện thay vì kết quả mong đợi: Khi thấy lỗi này có nghĩa là dấu ngoặc kép bị thiếu trong đối số Text
Hi vọng qua ví dụ và các lỗi trong cách dùng hàm nối trong Excel trên đây sẽ giúp bạn hiểu rõ hơn về cách ứng dụng hàm này. Nếu như bạn còn chưa hiểu về hàm Sumif thì hãy tham khảo bài viết cách dùng hàm sumif của chúng tôi chia sẻ trước đó nhé.
Thanh Nhàn (tổng hợp)